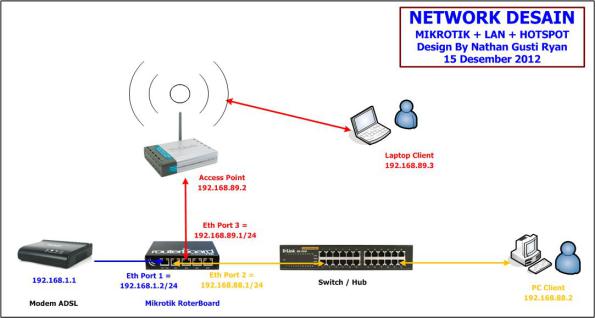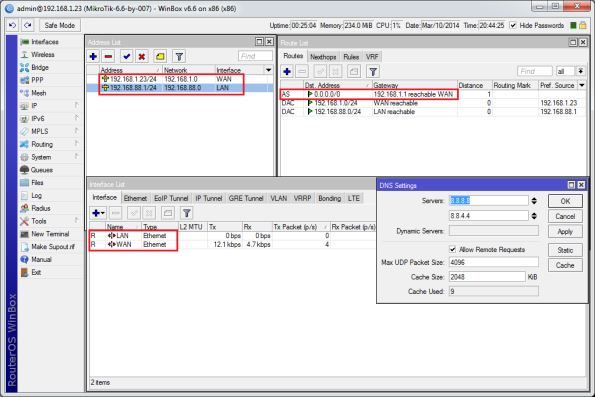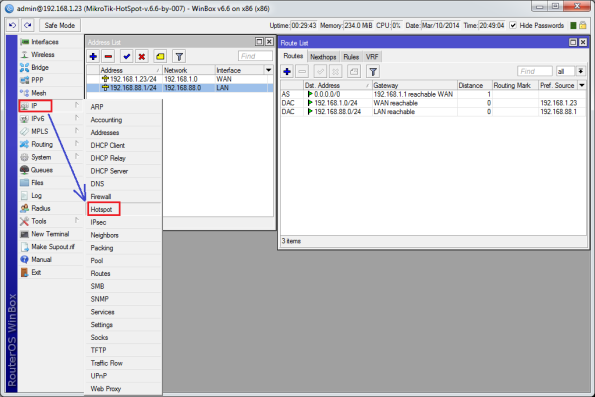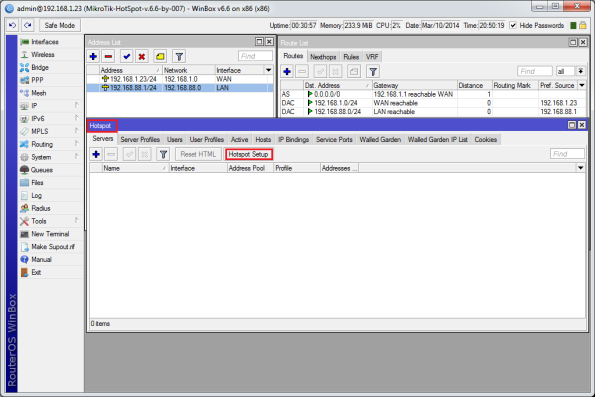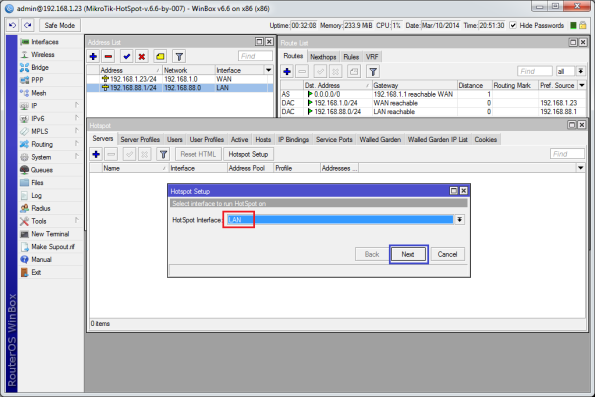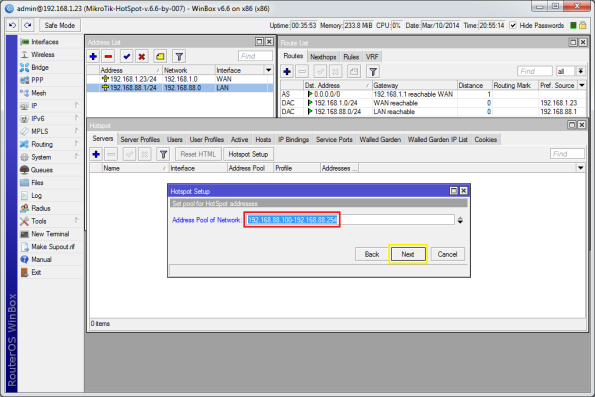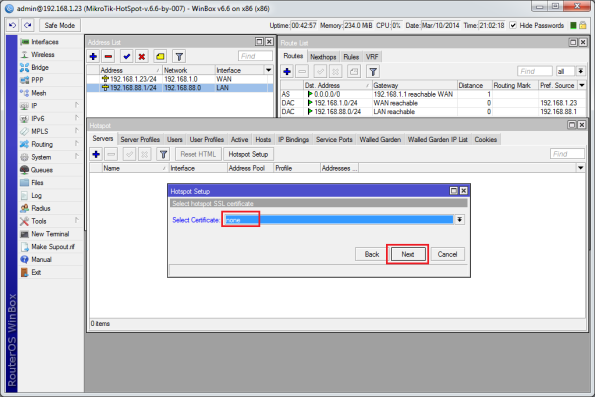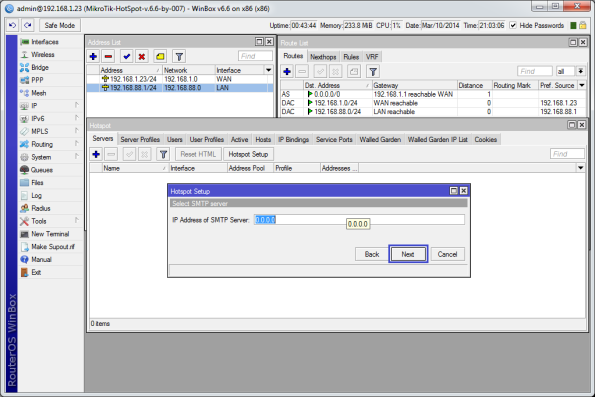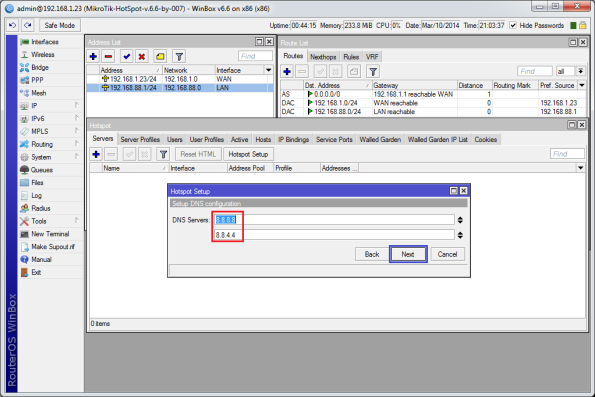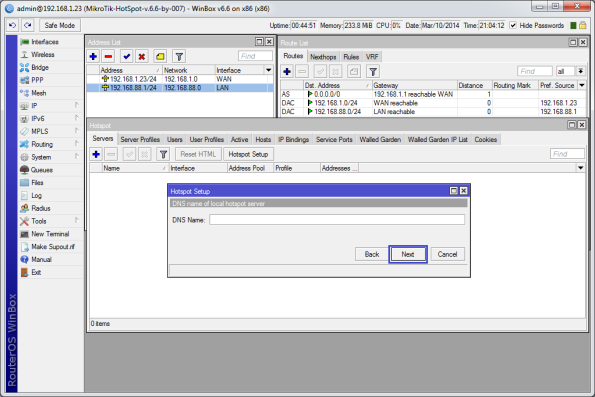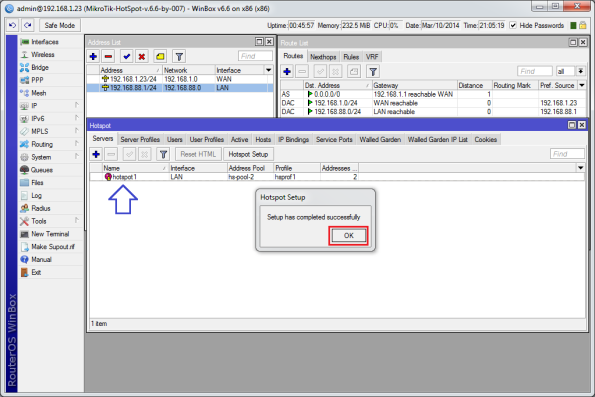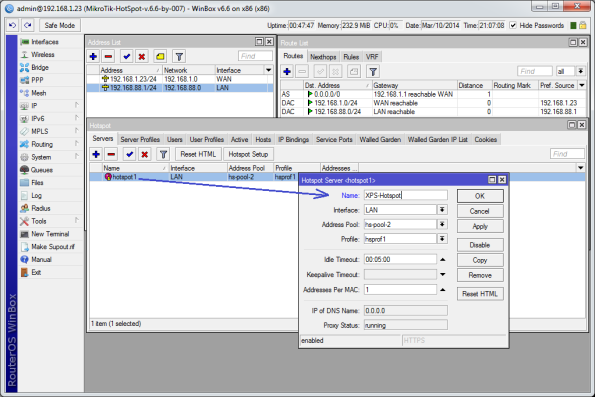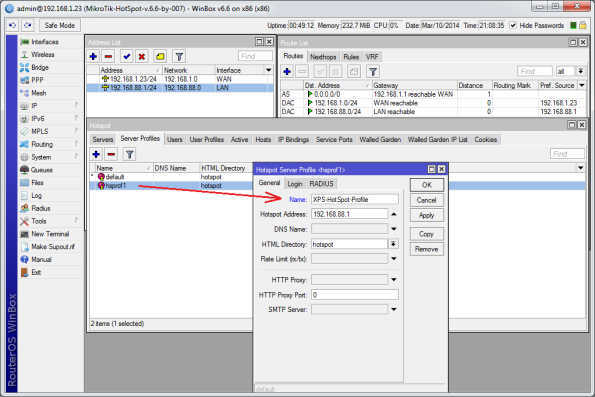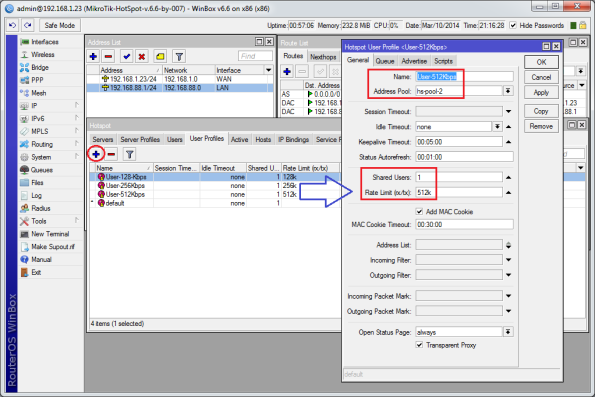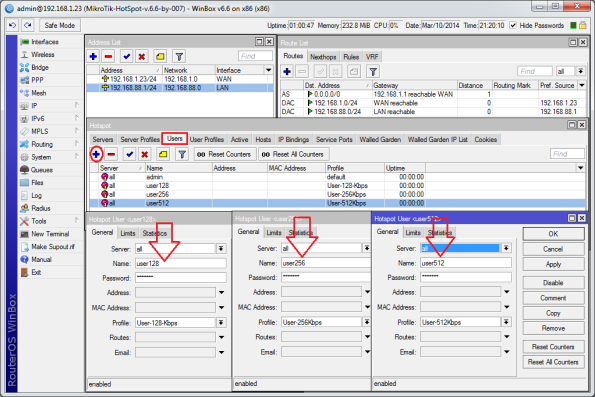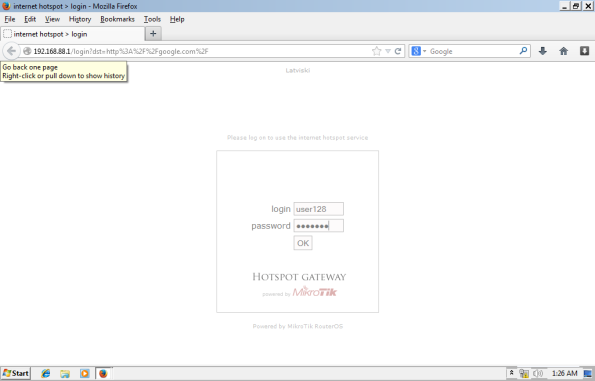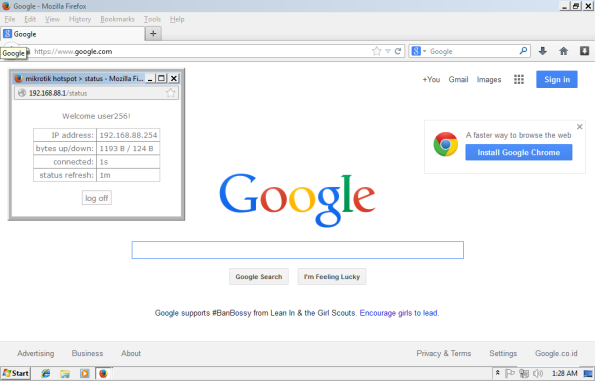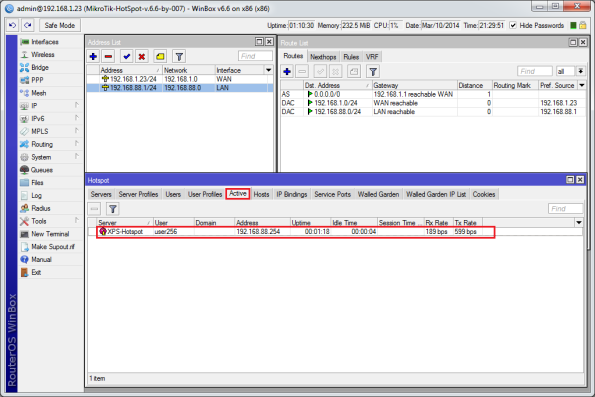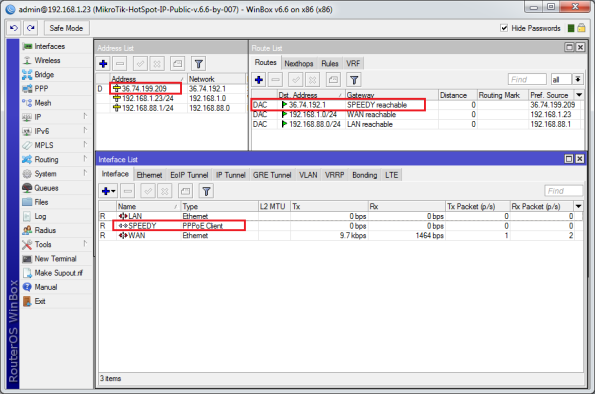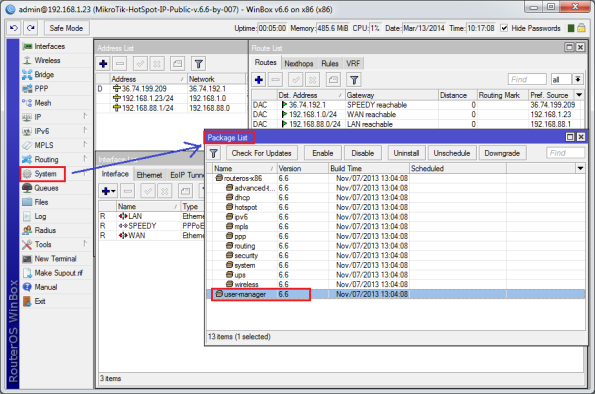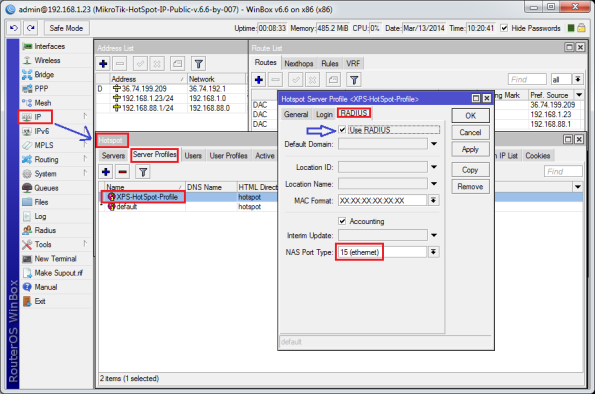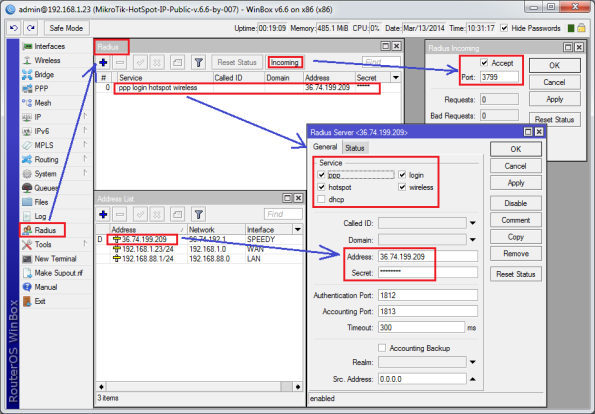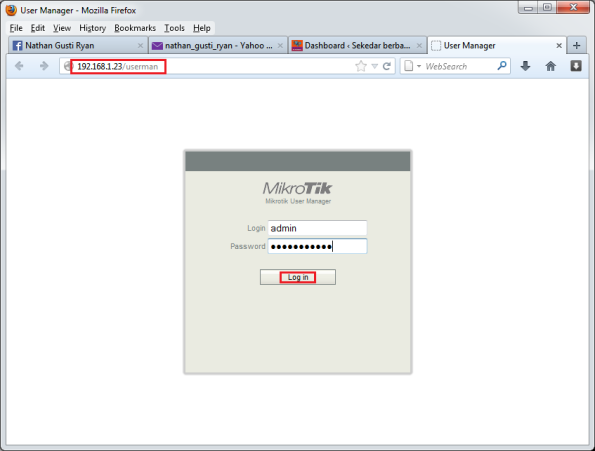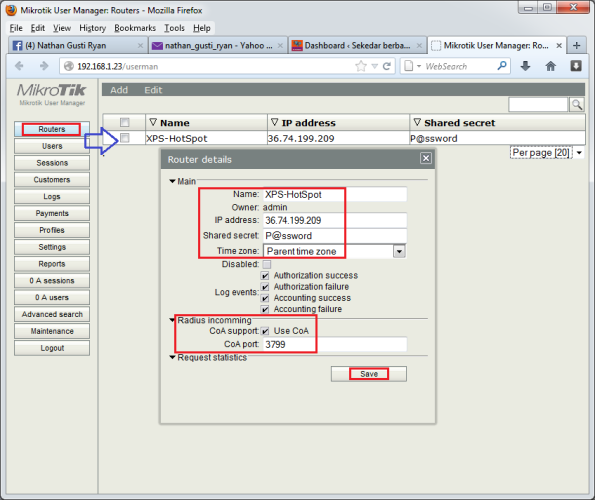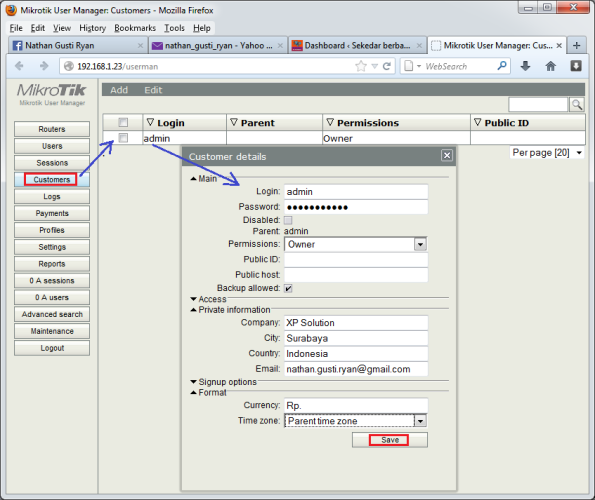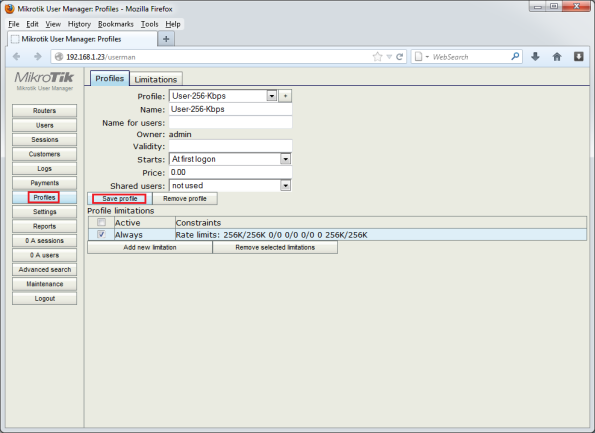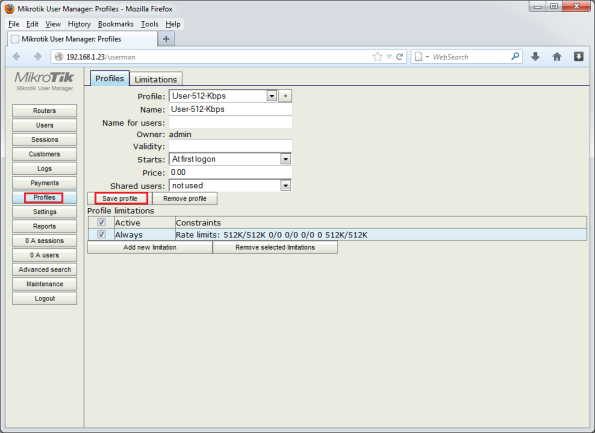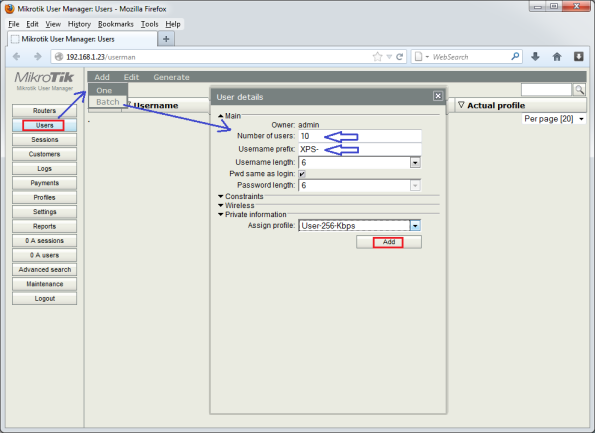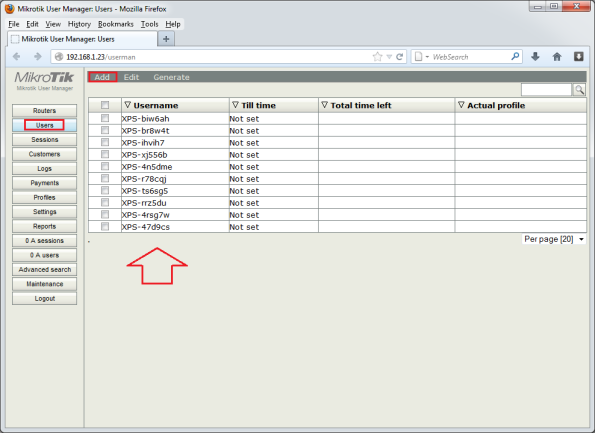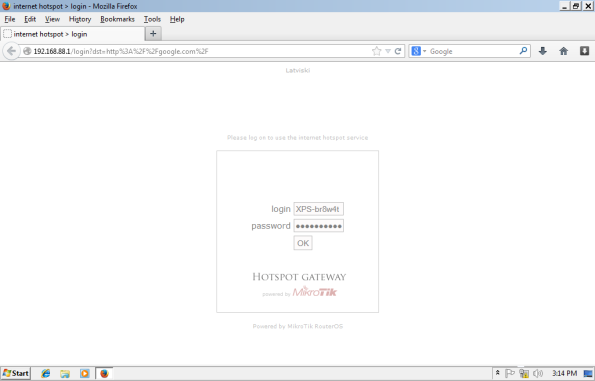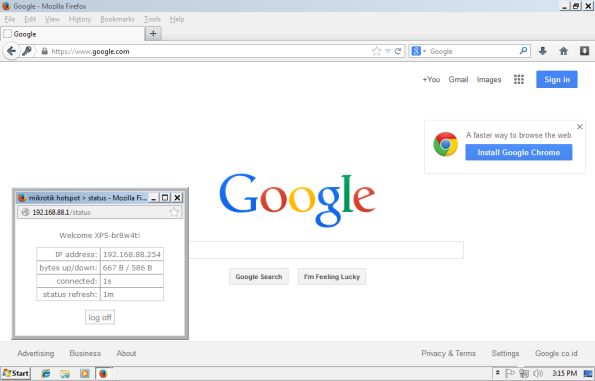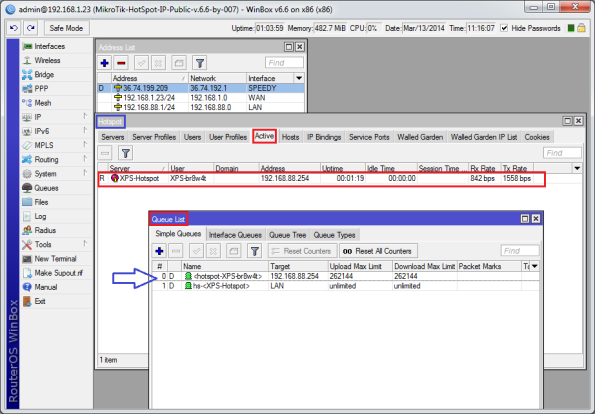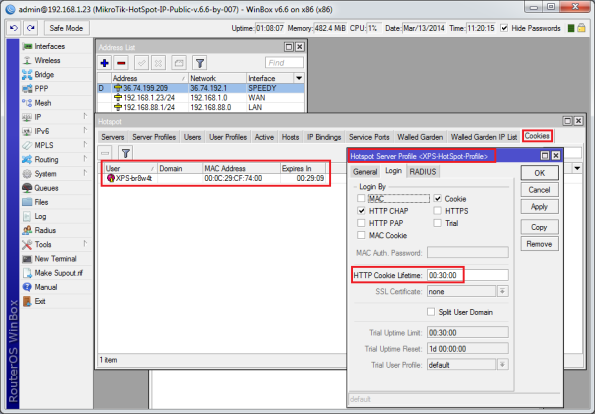Eror Code HRESULT 0xc8000222 Saat Install .Net Framework 4.0
HRESULT 0xc8000222 merupakan kode eror ketika menginstall Microsoft .Net Framework 4 pada Windows 7. Saat itu saya sedang install PES 2014 dan ternyata butuh install .Net Framework 4.0 untuk menjalankan PES 2014. Setelah saya Download .Net Framework dan install ternyata tidak bisa dan malah muncul Eror HRESULT 0xc8000222 , sempat bingung juga bagaimana cara mengatasinya. akhirnya browsing -browsing dan nemu solusinya di forum Microsoft, saya praktekan dan ternyata Berhasil. Sekedar info aja Sob.Microsoft .NET Framework (baca Microsoft Dot Net Framework) adalah sebuah komponen kerangka kerja (framework) bagi software tertentu untuk bisa dieksekusi atau berjalan pada platform sistem operasi Microsoft Windows.
Framework .NET ini berfungsi untuk menterjemahkan bahasa pemrograman yang digunakan oleh software tersebut, di mana bahasa pemrograman yang dibuat untuk platform .NET ini bukanlah berupa bahasa pemrograman seperti sebelumnya yang bisa langsung dibaca oleh sistem operasi, melainkan harus diterjemahkan terlebih dulu, baru kemudian dieksekusi.
Bisa dibilang, .NET Framework adalah semacam layer atau pun jembatan penghubung antara software dengan sistem operasi (Windows). source: Wikipedia
Oke langsung ke topik awal Cara mengatasi Eror Install .Net Framework 4.0 , Berikut ini penampakan Eror saat install

Cara Mengatasi Eror HRESULT 0xc8000222
- Masuk Ke Command Prompt melalui Administrator , caranya Windows - All Program - Accesories - Klik kanan Command Prompt dan Run as Administrator, lihat gambar

- Pada Command Prompt Ketik : net stop WuAuServ lalu enter

- Klik Run atau Windows + R pada keyboard lalu Ketik: %windir% lalu enter

- Lalu Muncul Folder - Folder , cari Folder dengan nama SoftwareDistribution , setelah ketemu ganti namanya/Rename menjadi SDold .

- Kembali lagi Ke Command Prompt tadi, tulis lagi net start WuAuServ lalu enter
- Install lagi Microsoft .Net Framework 4.0 sobat. insyalloh lancar seperti gambar ini

- Dan terakhir Alhamdulillah Berhasil hehehe