
Penulis Artikel : Nathan Gusti Ryan
Berikut ini kita akan melakukan konfigurasi Mikrotik HotSpot dengan mengunakan User Manager dan Radius.
Keuntungan mengunakan User Manager adalah kemudahan dalam membuat user
Hotspot dalam jumlah banyak dengan waktu yang cepat serta dapat
dioptimalkan lagi dengan System Ticket.Konsep konfigurasi yang akan kita lakukan adalah seperti gambar Layout dibawah ini :
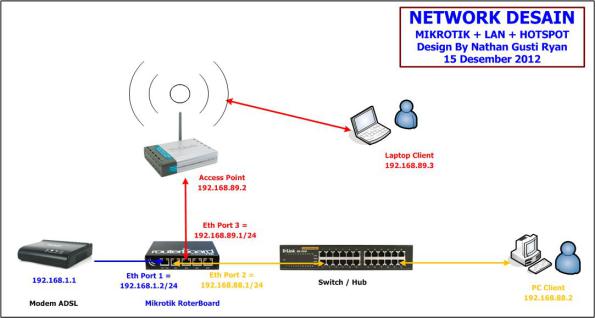
Kali ini kita akan melakukan konfigurasi dengan data sebagai berikut :
IP Modem ADSL / IP Gateway : 192.168.1.1 IP Mikrotik Interface WAN : 192.168.1.23 IP Mikrotik Interface LAN : 192.168.88.1
1. Selanjutnya kita konfigurasi pada Mikrotik dengan hasil seperti gambar dibawah ini :
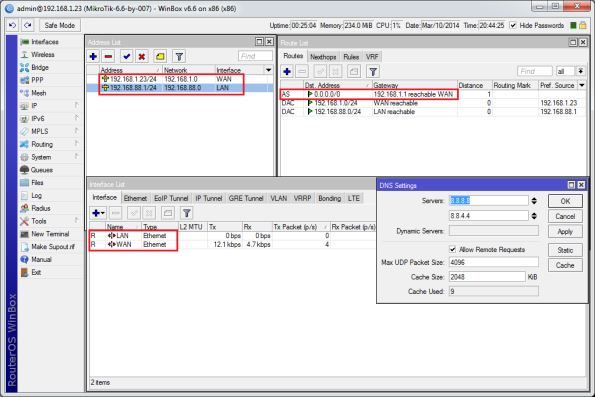
2. Selanjutnya masuk ke menu : IP Hotspot.
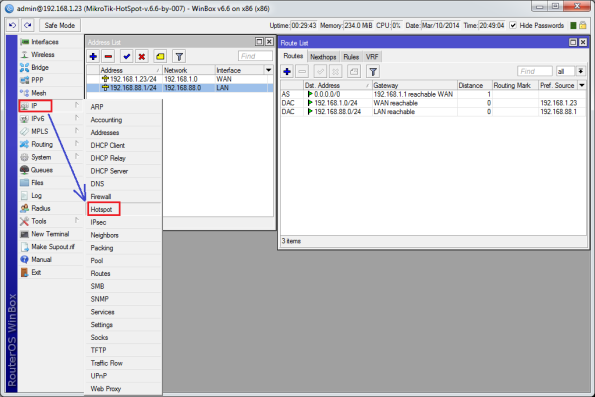
3. Lalu kita klik menu HotSpot Setup.
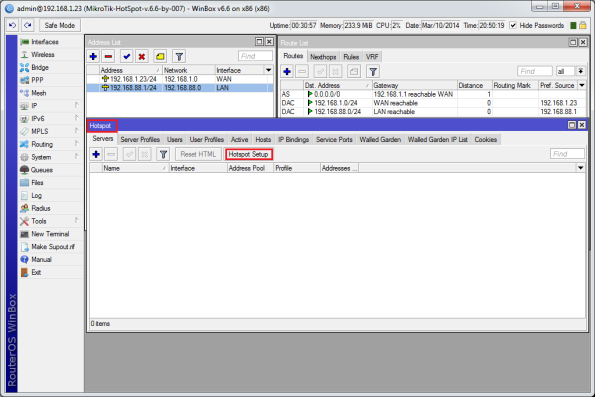
4. Pilih HotSpot Interface : LAN. Lalu klik Next.
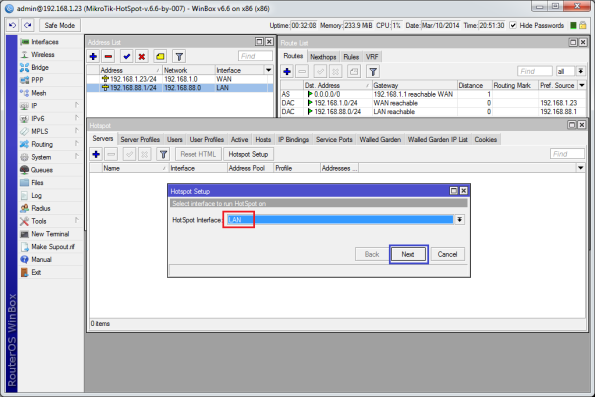
5. Selanjutnya pada Local Address of Network kita pilih 192.168.88.1/24 dan checkmark Masquerade Network lalu kita klik Next.

6. Selanjutnya pada Address Pool of Network isikan IP Address Range yang akan kita gunakan untuk Pool IP Addres bagi HotSpot Client. Misalnya range IP address : 192.168.88.100 – 192.168.88.254. Lalu kita klik Next.
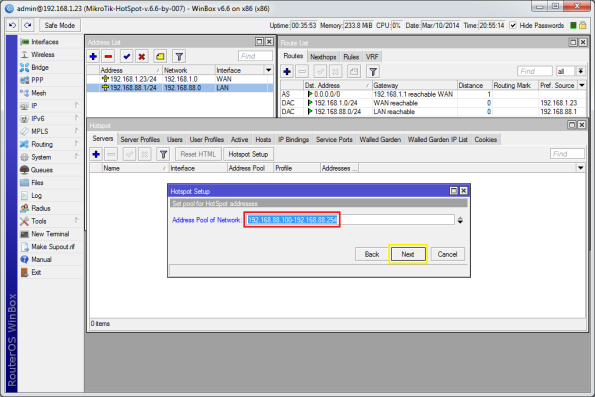
7. Selanjutnya pada select certitificate, klik next.
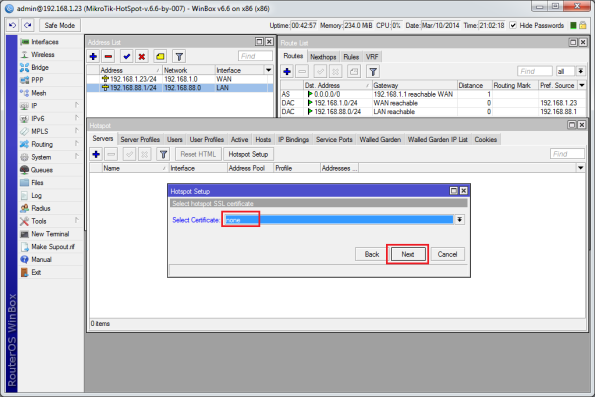
8. Selanjutnya pada IP Address SMTP Server, klik next.
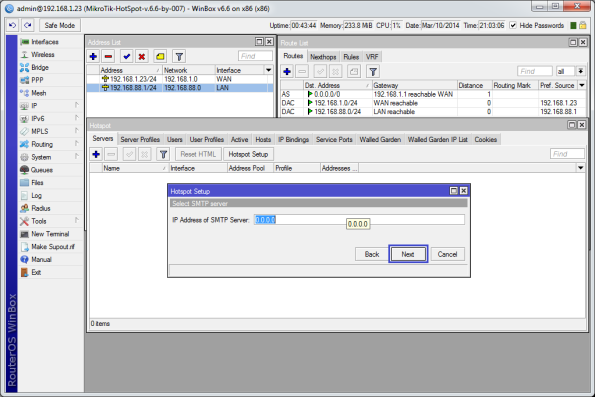
9. Selanjutnya pada DNS Server, masukkan IP DNS-nya Google atau Provider yang kita gunakan. Lalu klik next.
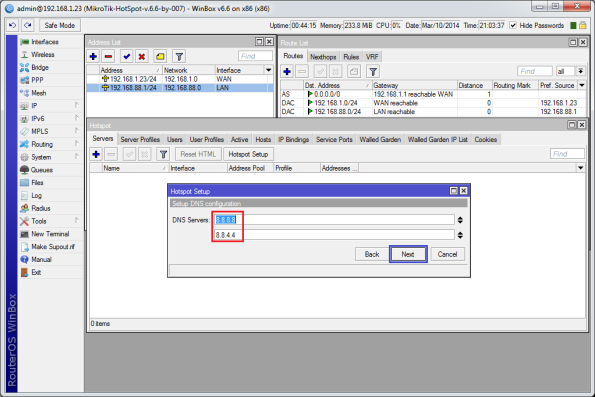
10. Selanjutnya pada DNS Name, klik next.
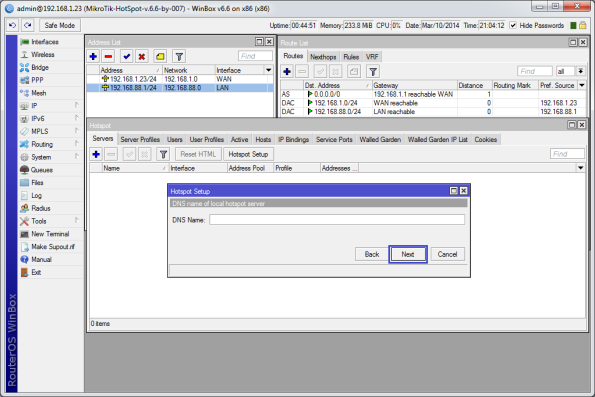
11. Selanjutnya akan muncul tampilan Setup has completed successfully. Klik OK.
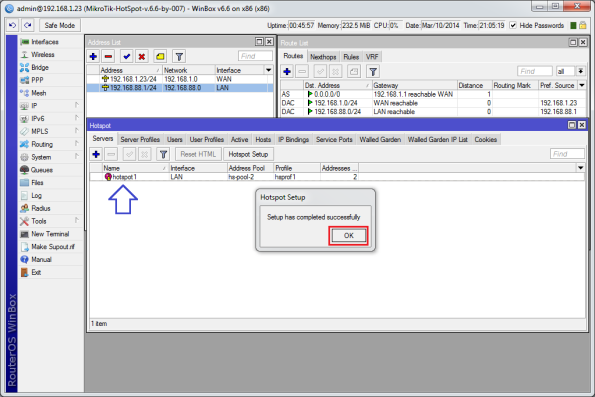
12. Selanjutnya kita perlu rapikan sedikit lagi. Pada menu HotSpot option Servers, double klik lalu rapikan nama hotspot server dan Addres per Mac serta penentuan idle time out-nya.
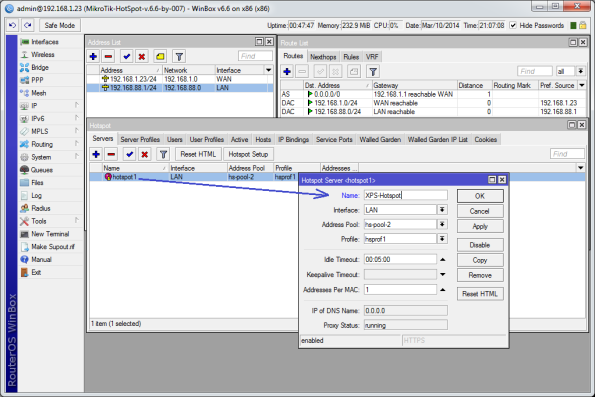
13. Selanjutnya pada menu Server Profile, rapikan nama Profile serta alokasi bandwith jika perlu.
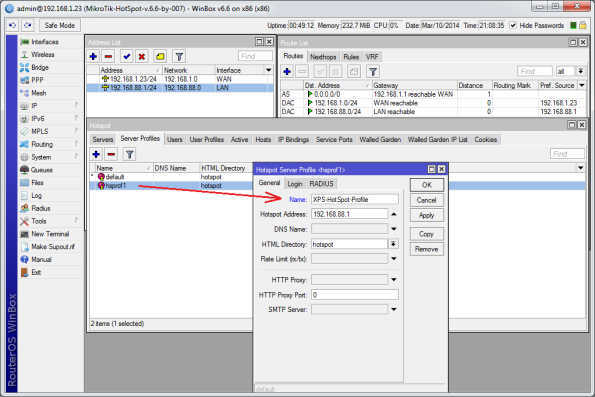
14. Selanjutnya pada Option User Profile, buatlah profile user. Misalnya User-128-Kbps, User-256-Kbps, User-512-Kbps, dll sesuai kebutuhan kita. Tentukan jumlah share user = 1 serta Rate Limit sesuai nama profile yang telah kita tentukan. Tentukan juga Mac Cookies time out sesuai kebutuhan.

15. Rapikan dengan profile sesuai kebutuhan kita. Bisa mengacu pada bandwith limit ataupun quota base.
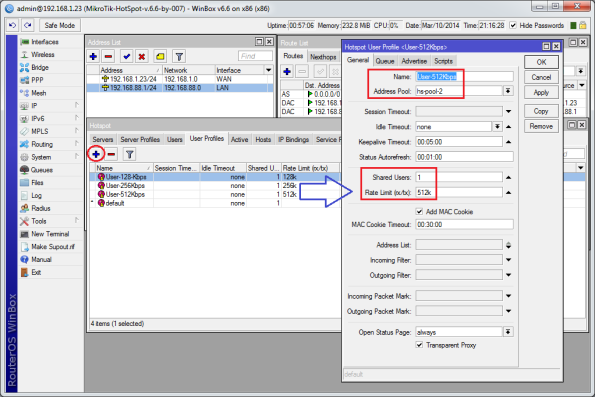
16. Selanjutnya kita buat User sesuai profile yang telah kita siapkan.
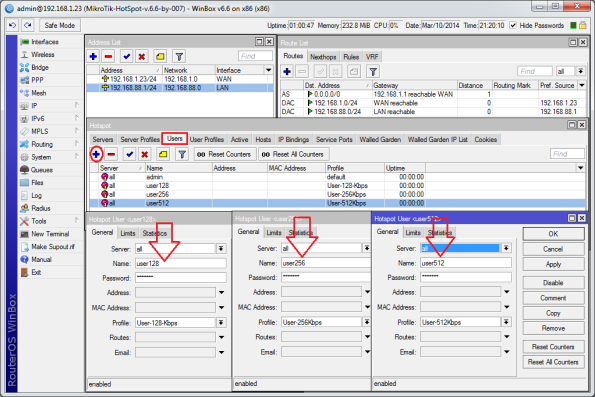
17. Selanjutnya kita coba koneksi internet dari client. IP Address buat Automatic. Selanjutnya saat kita browsing websites maka akan otomatis muncul Login Page HotSpot seperti gambar dibawah ini. Berarti setting Hotspot kita sudah berfungsi dengan baik. Selanjutnya kita lakukan Login dengan user hotspot yang telah kita buat dan lihat hasilnya.
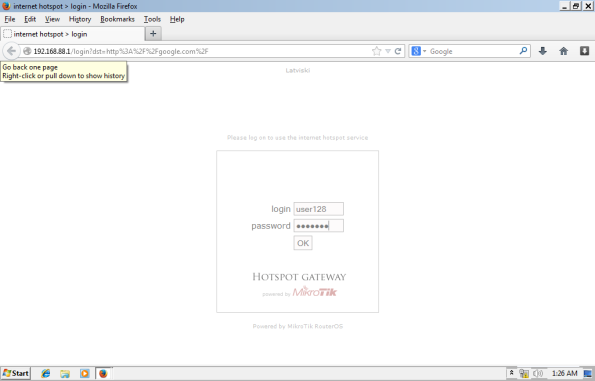
18. Okey, selanjutnya tampil seperti gambar di bawah ini dan bisa mengakses internet dengan baik.
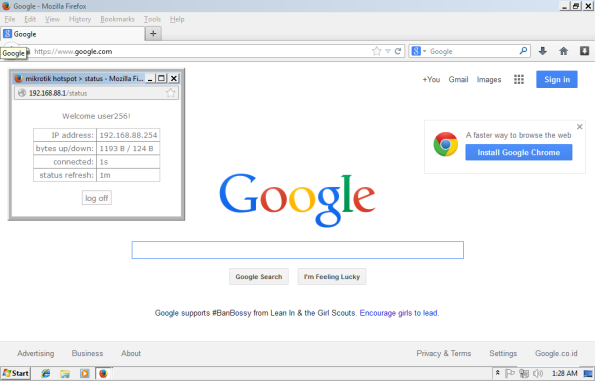
19. Jika kita pantau pada Mikrotik HotSpot via Winbox akan muncul active user dari PC Client yang sudah konek internet via HotSpot tadi. Okey, mudah sekali bukan? Pada artikel selanjutnya kita akan mengunakan User Manager untuk pembuatan User Authentikasi agar lebih mudah… Selamat mencoba…
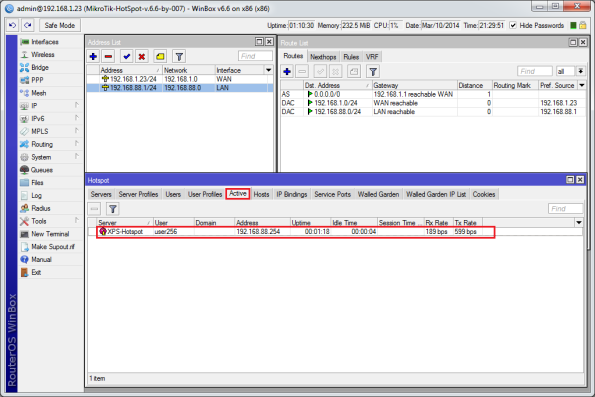
Artikel selanjutnya :
Cara Lengkap Seting Hotspot dengan Mikrotik Part 2


 Bukan siapa-siapa dan bukan apa-apa. Hanya NewBie Yang mencoba berbagi apa yang saya peroleh.
Bukan siapa-siapa dan bukan apa-apa. Hanya NewBie Yang mencoba berbagi apa yang saya peroleh.


