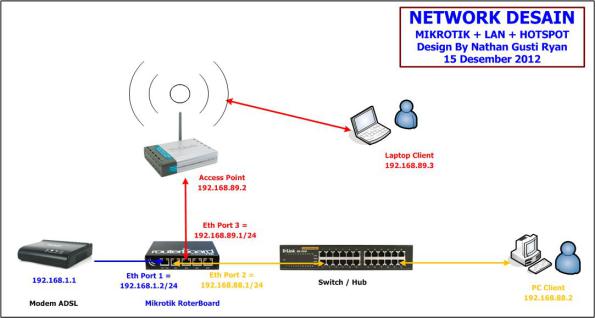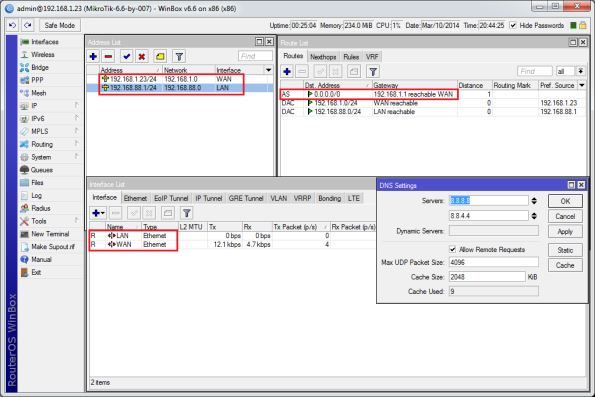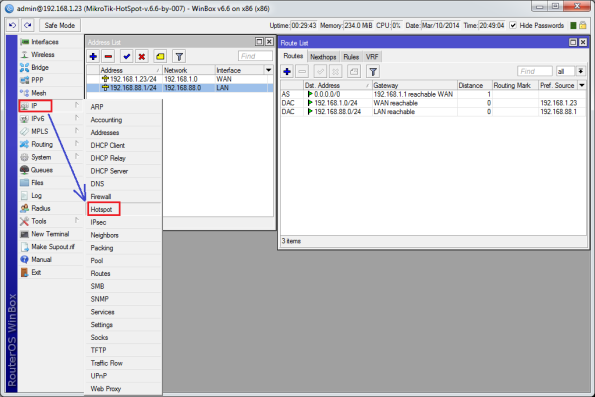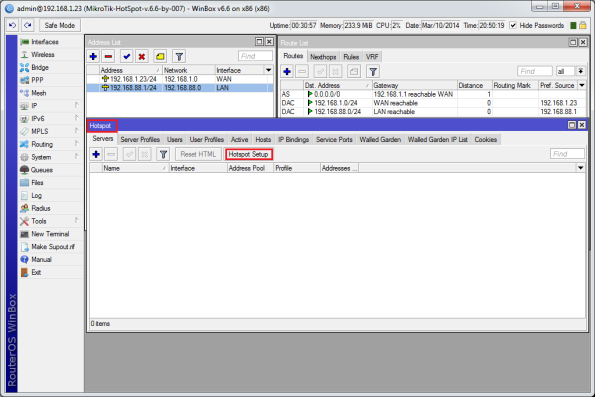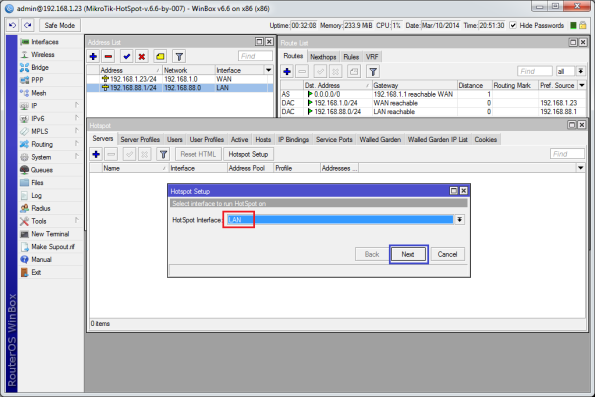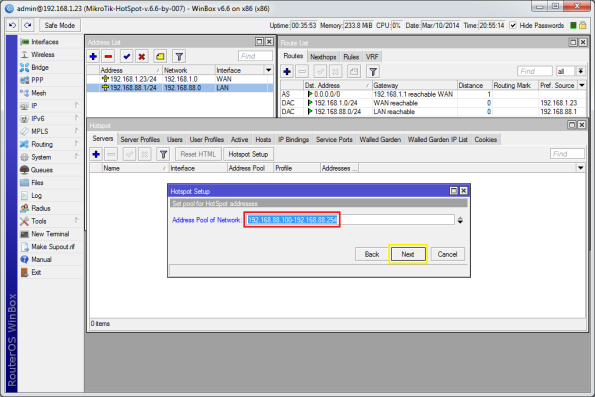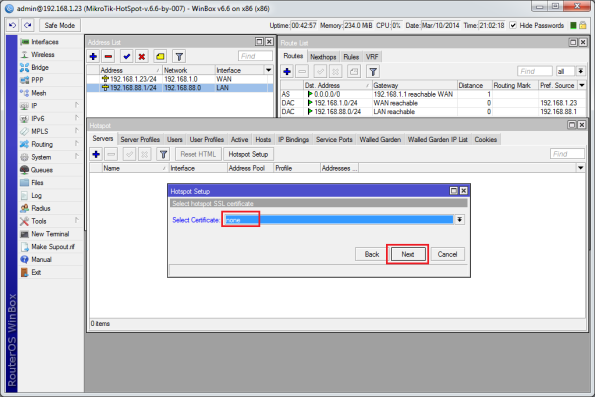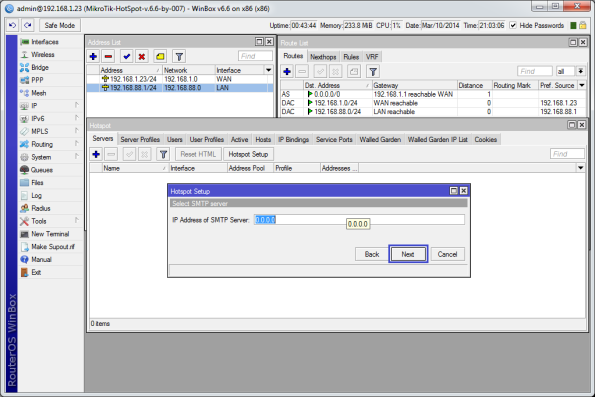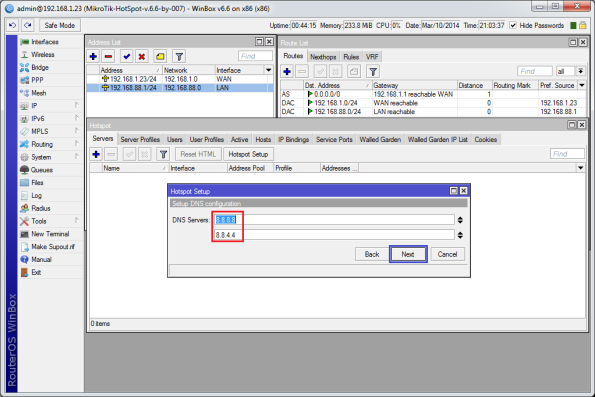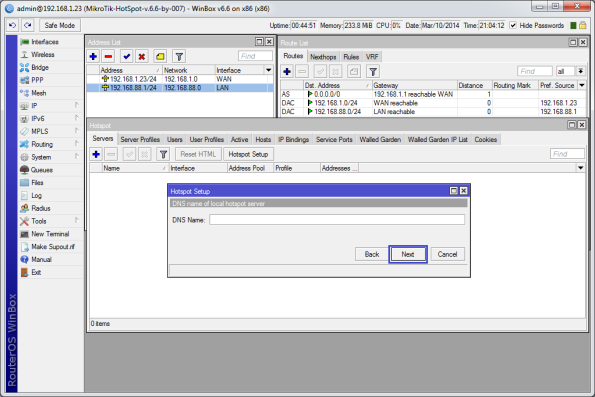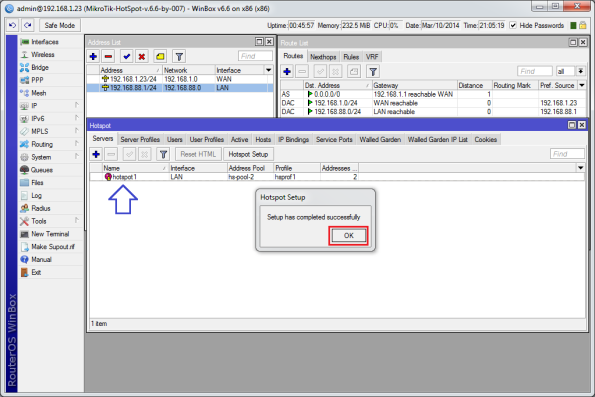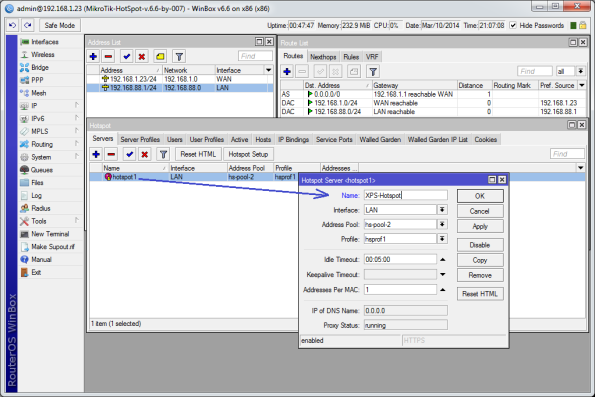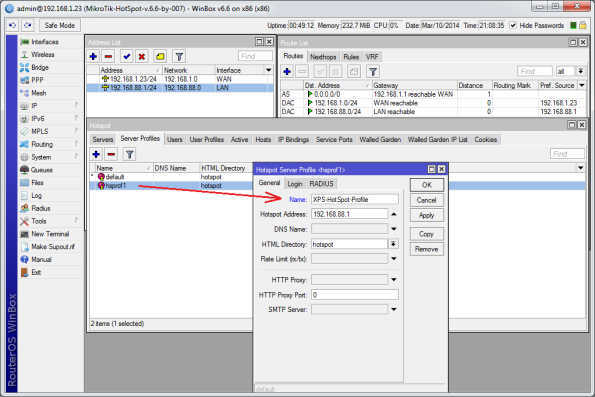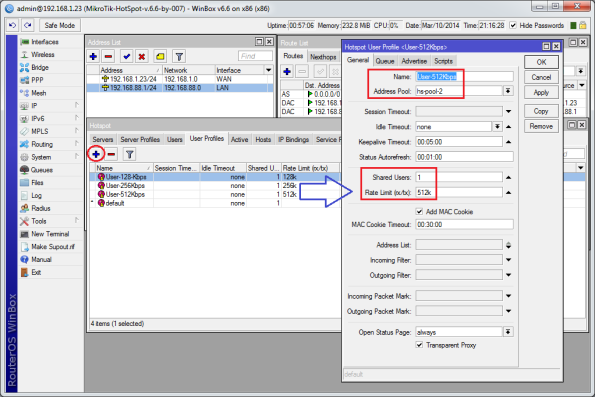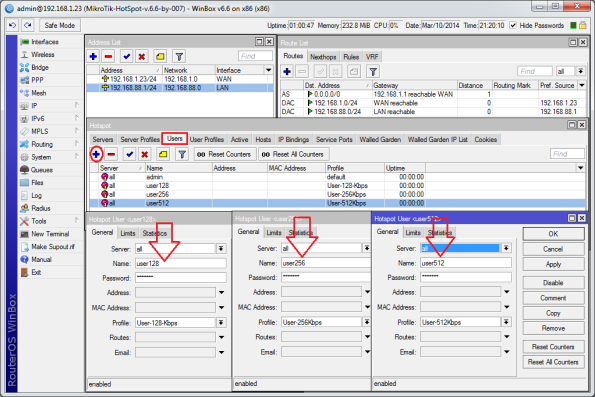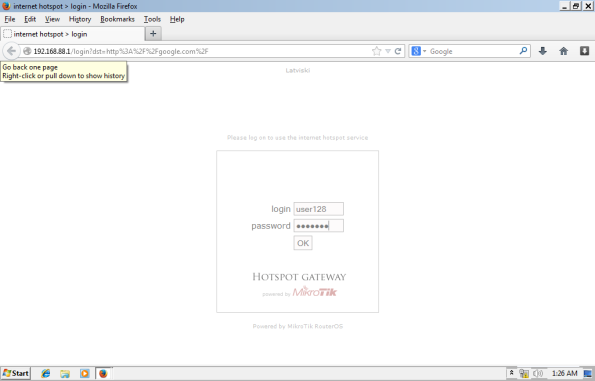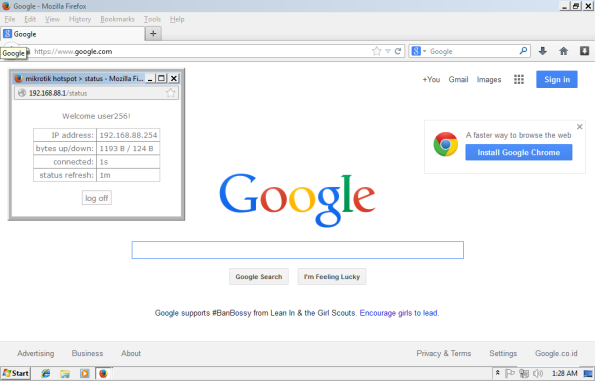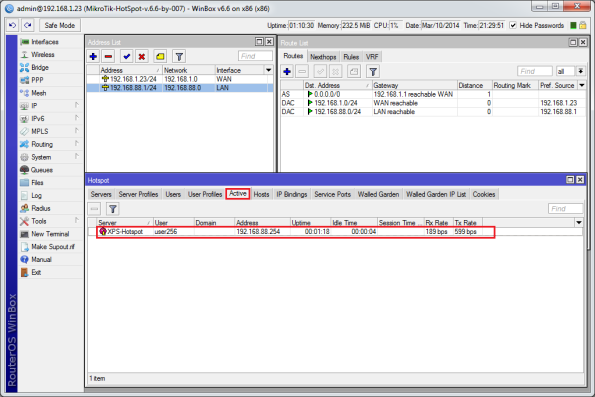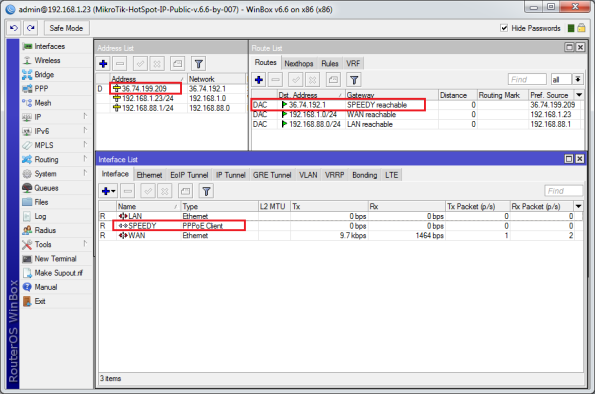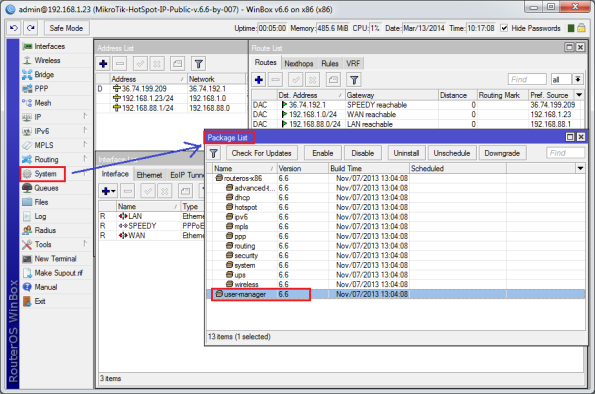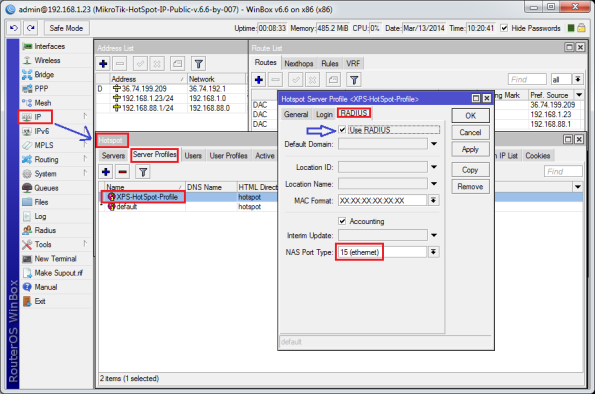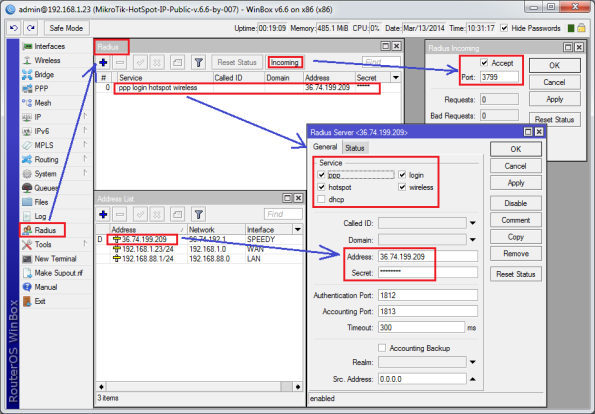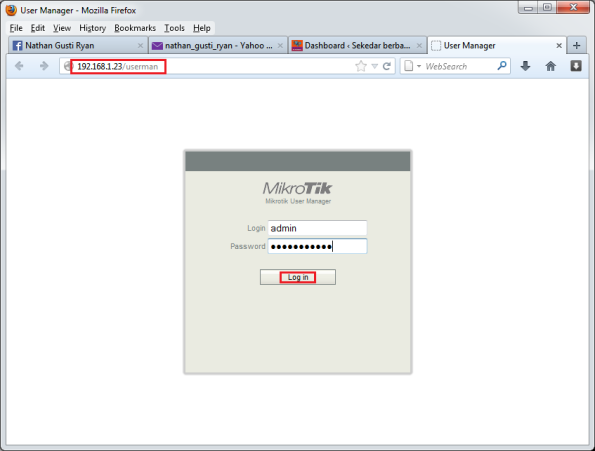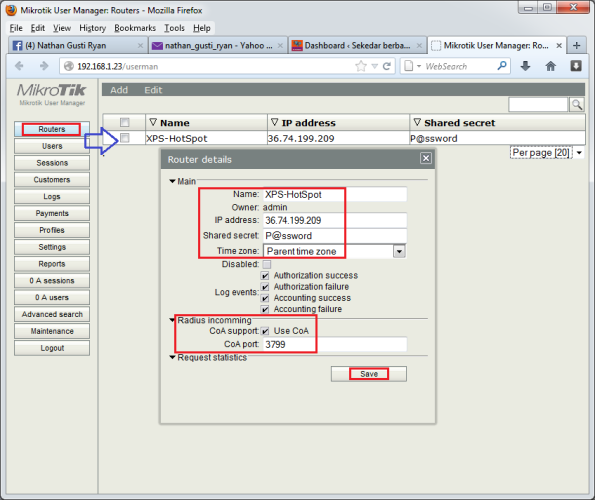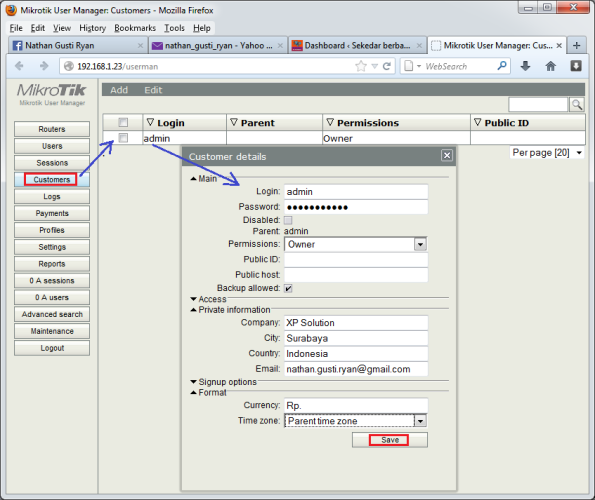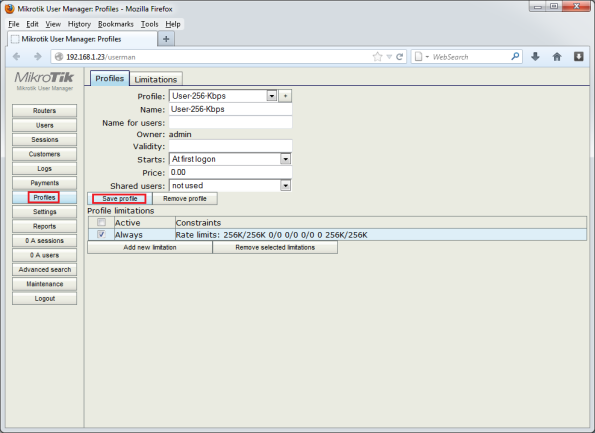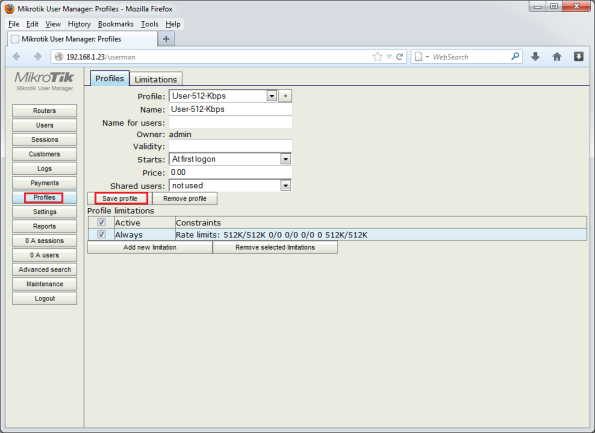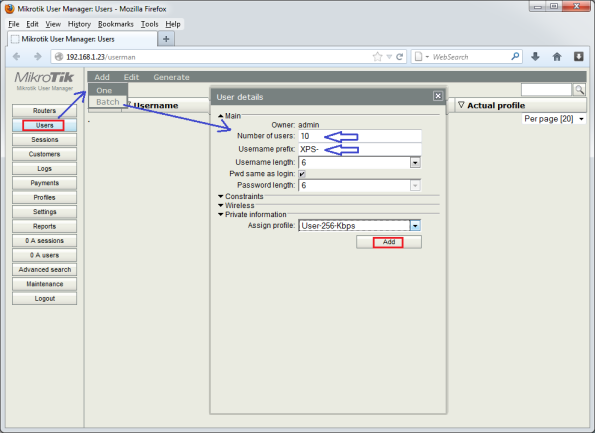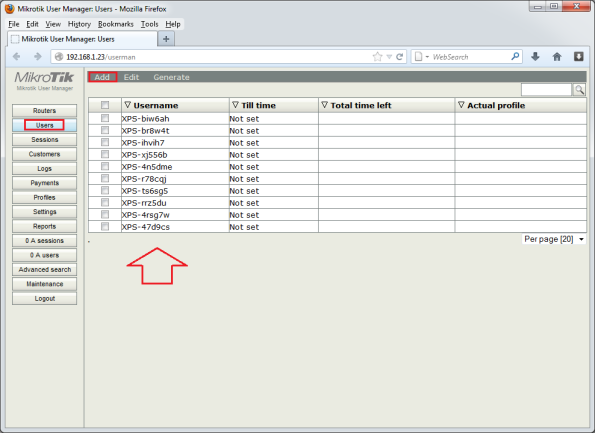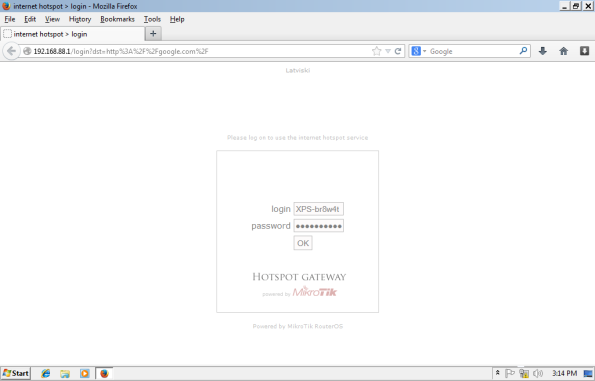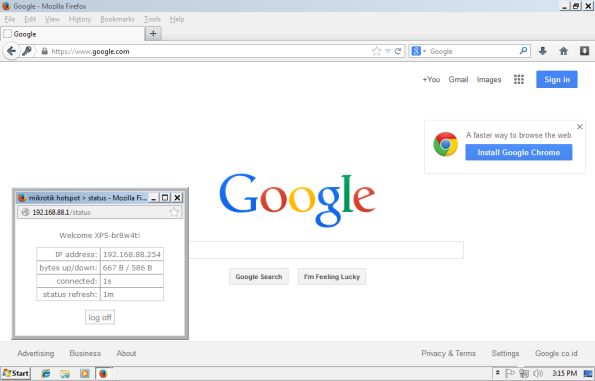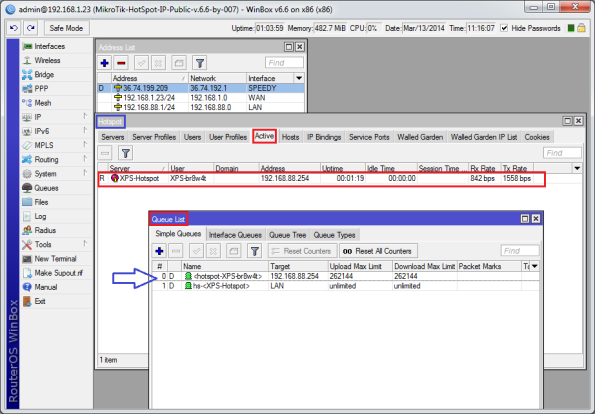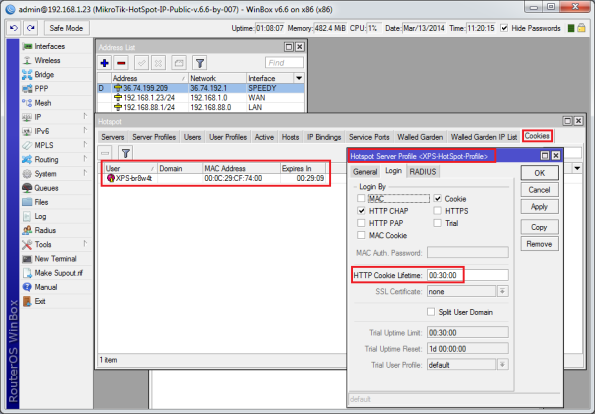FaQ ini adalah kumpulan pertanyaan dari para member-member grup Komunitas Cyberindo Indonesia.
Setelah
di sortir dimana masalah sudah dinyatakan solved oleh TS, maka masalah
beserta solusinya di masukkan ke dalam list FaQ ini guna mempermudah
para member grup untuk mengatasi troubleshooting dikemudian hari.
Perlu
diingat ! FaQ ini unofficial, bukan resmi direlease oleh pihak
cyberindo, tapi cuma rangkuman yang dibuat oleh saya yang lagi
iseng-iseng sambil cari perhatian Muahahah !!
Oke langsung aja ya...
FaQ ini adalah kumpulan pertanyaan dari para member-member grup Komunitas Cyberindo Indonesia.
Setelah
di sortir dimana masalah sudah dinyatakan solved oleh TS, maka masalah
beserta solusinya di masukkan ke dalam list FaQ ini guna mempermudah
para member grup untuk mengatasi troubleshooting dikemudian hari.
Perlu
diingat ! FaQ ini unofficial, bukan resmi direlease oleh pihak
cyberindo, tapi cuma rangkuman yang dibuat oleh saya yang lagi
iseng-iseng sambil cari perhatian Muahahah !!
Oke langsung aja ya...
1.
Ask : Kenapa sih setiap setting warnet dengan updater cyberindo pasti
ada aja masalah-masalah teknis yang diluar perkiraan, padahal secara
teori dan rencana seharusnya lancar aja
Jawabannya :
Pastikan sarapan nasi uduk dulu sebelum setting/instalasi, karena
biasanya pekerjaan yang dimulai tanpa diawali dengan sarapan nasi uduk
atau lontong sayur itu memiliki resiko menemui masalah yang lebih tinggi
2.
Ask : Apa yang harus saya lakukan kalau pada saat instalasi saya
mengalami masalah teknis dan tidak kunjung mendapatkan solusi, padahal
sudah coba sana sini, sudah tanya sana sini, berkali-kali membaca ulang
tutorial
Jawabannya : Istirahat sebentar, duduk santai
dibawah kipas angin sambil makan nasi uduk. kalau sudah feel good baru
lanjutkan pekerjaan lagi. dan jangan lupa, selalu membaca doa sebelum
memulai pekerjaan.
3. Ask : Alamat server & password login default cafe console apa ya? tadi ga sengaja kehapus terus mau login jadi ga bisa
Jawaban : Alamat Server = 127.0.0.1 Password : gcafe
4. Ask : Mode Autoupdate setiap update game sering pause sendiri, di klik betulkan update tapi langsung pause lagi
Jawaban
: Tutup Cafe Console (Cyberindo) server, masuk ke direktori dimana Cafe
console terinstal (Default : C:\Program Files (x86)\CyberIndoServer) ,
cari file bat dengan nama "_remove_service.bat" jalankan filenya, tunggu
sampai ada tulisan "press any key" dah pencet dah tuh tombol any. Lalu
cari file bat dengan nama "_install_service.bat" jalankan filenya,
tunggu sampai selesai. buka lagi Cafe Consol servernya
5. Ask : Autoupdate Garena Plus Stuck di pertengahan, ditunggu ga jalan-jalan lagi
Jawaban
: Buka task manager di server, masuk ke tab proccess, cari
ggdllhost.exe lalu endtask, batalkan update garenaplus nya, lalu update
ulang
*Biasanya ggdllhost.exe ini kalau nyangkut di task manager
juga bisa ber-efek update game lain ikut stuck, belum jelas penyebabnya
apa, jadi kalau ada game lain yang stuck juga, bisa coba cara ini,
semoga bisa jadi solusi :D
6. Ask : Pada waktu ada game
yang sedang update (autoupdate) dari RDC, koneksi internet mendadak
lemot, game online jadi lag, solusinya bagaimana?
Jawaban :
Buka Cafe Console (CyberIndo) Server, masuk ke Pengaturan Dasar, dan
disitu ada fitur untuk mengatur jumlah antrian update dan limit
kecepatan update. silahkan di atur berapa game yang bisa update dalam 1
proses dan berapa kecepatan internet yang akan di berikan. Atau bagi
warnet yang menggunakan router mikrotik, bisa dibuat rules khusus untuk
mengatur koneksi ke download server, untuk file rsc kebetulan sudah ada
yang pernah posting, silahkan ambil disini
https://www.facebook.com/groups/CyberindoGlobal/839172646140360/ tinggal import ke mikrotik lalu tentukan sendiri speed limit nya :D
7. Ask : Waktu menjalankan Cyberindo server, muncul pesan error : koneksi ke server gagal
Jawaban
: Masuk ke direktori dimana Cafe console terinstal (Default :
C:\Program Files (x86)\CyberIndoServer) , cari file bat dengan nama
"_remove_service.bat" jalankan filenya, tunggu sampai ada tulisan "press
any key" dah pencet dah tuh tombol any. Lalu cari file bat dengan nama
"_install_service.bat" jalankan filenya, tunggu sampai selesai. buka
lagi Cafe Consol servernya
8. Ask : (Mode Local Disk) Game gagal sync, di server sudah update, tapi di client masih minta update.
Jawaban
: Jalankan game yang gagal sycn di client, jangan klik run pada game
menu tapi klik opsi "update" akan muncul jendela kecil dengan 3 menu
update option. pilih salah satu metode untuk re-sycn game di pc client
tersebut.
1. quick update by index
2. quick update by files
3. redownload all files
9. Ask : Game Point Blank (PB) selalu minta chek sebelum bisa di play
Jawaban :
1.
Mode Local disk : buka restore protect, pastikan game suka uptodate
antara client dengan server, jalankan game nya, klik chek lalu tunggu
sampai selesai. tutup lagi restore protect
2. Mode virtual disk
& Diskless : Jalankan gamenya di server, chek lalu tunggu sampai
selesai. setelai selasai tutup launcher game. masuk ke cyberindo server,
klik kanan atau double klik game Point Blank di list Online game, pilih
opsi "Buat Index" tunggu sampai selesai
10. Ask : Tambah game manual, tapi di game menu client tidak muncul
Jawaban
: klik kanan atau double klik game yang bersangkutan di gamelist pada
server cyberindo. pilih menu "Konfig Game", klik opsi "Install game di
list ke" yang terdapat di pojok kiri bawah lalu tentukan default grup
yang di inginkan.
11. Ask : Error install cyberindo client mode local disk (Error opening file for writing bla bla bla)
Jawaban : Pastikan Pc client terdapat 3 partisi (C, D, dan E)
12. Ask : Sama seperti kendala pada point no 11, cuma yang ini error messagenya ada tulisan cafeclientsvc
Jawaban
: Itu biasanya terjadi kalau install ulang client cyberindo, buka task
manager lalu masuk ke menu proccess. cari proses dari cafeclientsvc, end
task. silahkan lanjutkan proses instalasi
13. Ask : Muncul gambar gembok kecil di tray icon game menu cyberindo
Jawaban : Masalah lisensi, silahkan hubungi CS Cyberindo
14. Ask : Cara memasukkan film atau lagu ke game menu cyberindo
Jawaban
: Untuk sementara ini, solusi yang terbaik cuma 1. Silahkan menggunakan
software 3rdparty untuk catalog video/audio. beberapa software yang
direkomendasikan adalah EMDB dan XBMC, masih ada banyak software lain
yang lebih bagus atau lebih menarik, silahkan googling cari sendiri
sesuai selera :D
15. Ask : Tampilan game menu rusak/blank putih
Jawaban : Penyakit pasarannya sih driver dan biasanya solved setelah menginstall/mengupdate driver VGA
16. Ask : Lancard gigabit terbaca cuma 100Mbps
Jawaban : Biasanya masalah terpadat pada
1. Switch yang belum support gigabit (solusi ganti switch)
2. kabel UTP belum support gigabit (Solusi Ganti kabel)
3.
atau krimping konektor RJ45 yang kurang sempurna (solusi krimping
ulang, atau coba di press ulang konektornya sebelum krimping ulang lalu
test lagi)
17. Ask : Optimize traffic dari server pada client dengan lancard 10/100 (apabila masih banyak PC client dengan Lancard 10/100)
Jawaban
: Pada server, buka device manager, pada networking device klik kanan
--> klik properties --> masuk ke menu advaced --> cari opsi
Flow Control --> set disable (defaultnya tx & rx enabled)
restart pc server
18. Ask : Traffic LAN server cuma 10% di task manager padahal sudah gigabit, switch sudah gigabit, client gigabit
Jawaban
: Biasanya masalah ini terjadi pada warnet / game centre yang
menggunakan switch/hub lebih dari 1. apabila lancard server sudah
terdeteksi 1Gbps, lan client juga sudah terdeteksi 1Gbps, maka pastikan
kabel dari switch satu ke switch yang lain juga sudah terpasang dengan
baik
19. Ask : Install ulang, upgrade/downgrade versi cafe console, gagal booting (PXE-M0F Connection reset)
Jawaban
: Lisensi diskless pada console diskless lepas waktu uninstall
cyberindo client pada mode super user, karna kalau install ulang
cyberindo server biasanya dengan tujuan untuk ganti versi, otomatis
harus buka super user dan install ulang cafe client-nya. Sementara ini
solusinya install ulang diskless server console.
20. Ask : [diskless] boot stuck di booting from san device 0x80
Jawaban : PC Client belum dikasih image atau image yang digunakan terdapat file corrupt
21. Ask : Booting stuck di logo windows
Jawaban
: Penyebab umumnya adalah Driver LANcard yang tidak cocok, Penggunaan
Windows Loader (image windows7), Lancard yang tidak support boot ROM
(PXE), Lisensi
Solusi
- Driver LANcard yang tidak cocok :
Import driver lan dengan menggunakan pnp tools server, untuk driver
silahkan download dari website resmi masing-masing motherboard
-
Windows Loader : silahkan cari loader versi lain di google atau bisa
menggunakan remove wat, atau tidak perlu dikasih loader, tiap 30 hari
upload ulang image :Troll:
-Lancard yang tidak support boot ROM
(PXE) : ganti lancardnya atau bisa boot dengan ipxe, silahkan googling
dengan keyword ipxe untuk tutorialnya dan requirement toolsnya
-Lisensi : sama seperti FaQ No 19
22. Ask : Gagal booting (Pxe-m0f no bootable device)
Jawaban :
• Pastikan image sudah di upload / import.
• Pastikan DHCP scan di server sudah berjalan.
• Pastikan DHCP scan di server tidak bentrok dengan DHCP server diskless lain (kalau ada).
Pastikan juga DHCP range nya tidak include IP si server sendiri.
• Kalau TFTP service masih gagal running, bisa coba input mac address client secara manual pada server diskless
23. Ask : kurang lebih sama seperti FaQ no 22 cuma error message nya "pxe-m0f media test failure"
Jawaban : cek kondisi kabel dan lancard, pastikan onboard LAN sudah enable dan kabel UTP sudah terhubung dengan baik
24.
Ask : booting diskless gagal muncul error message "reboot and select
proper boot device or insert boot media in selected boot device and
press a key"
Jawaban : Cek bios, pastikan Onboard Lancard dan Onboard LAN Boot ROM (PXE) sudah enable.
25. Ask : Apa sih arti dari tanda silang warna merah pada cafe console server
Jawaban : tanda silang warna merah = restore protect tidak aktif atau tidak terinstall
apabila aktif atau terinstall akan ada tanda (ga tau tuh gambar apa) warnanya hijau
pada
mode diskless abaikan tanda silang warna merah-nya, karena mode
diskless tidak menggunakan harddisk dan image sudah locked, loh kalo
gitu untuk merubah-rubah setting pada image diskless gimana? silahkan
aktifkan fitur super user yang fungsinya sama seperti protect restore
pada mode disk.
super user aktif = protect disabled
super user nonaktif = protect enabled
26. Ask : Protect Restore itu apa sih?
Jawaban
: sama aja kayak Deepfreeze, shadow defender dan software-software
sejenisnya, cuma bedanya restore protect cyberindo full freeze tapi
tetap memungkinkan update game yang di transfer dari server cyberindo
masuk secara permanen di pc client
27. Ask : Bagaimana cara install restore protect pada updater versi local disk & virtual disk
Jawaban
: nyalakan PC client, pada cafe console server akan ada tanda silang
warna merah apabila belum terinstall atau belum aktif restore
protectnya, silahkan klik kanan pc tersebut, pilih menu install/aktifkan
restore
Sekian dulu, semoga bermanfaat..
Mohon di tambahkan apabila ada yang kurang, di koreksi apabila ada yang salah, dan mohon jangan dibully apabila kurang berkenan.